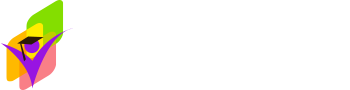Blog entry by Michelle Mahler
 In 1972, this carnival meals met mass
manufacturing when a completely automated machine was unveiled.
DeSoto began the '30s in the midst of the industry manufacturing
pack, but moved upward by means of 1933 despite constructing
fewer automobiles annually. The make didn't settle into its long
acquainted "middle-center" role until the late '30s. In our
comprehensive information, we’ll delve deeper into each of those
funding paths, helping you make knowledgeable decisions primarily
based on your unique financial targets and preferences. However,
in the event you stop this process while the sugar remains to be
a liquid, you can also make spun sugar. Pastry chefs in
15th-century Venice created masterpieces with spun sugar. Spun
sugar was a deal with for the rich -- the 2 important substances,
sugar and time, have been luxuries for most people. But as this
technique can only assist discover seeping deposits, oil
companies largely depend on two other means of locating traps. A
crystal of granulated sugar, scientifically referred to as
sucrose, is held collectively by chemical bonds, but energy from
heat can break these bonds, splitting the crystal into its two
part sugars, glucose and fructose. Nutritionally talking, the
sugars in cotton candy are simple carbohydrates, so that they
supply your body nothing however calories -- just pure vitality.
In 1972, this carnival meals met mass
manufacturing when a completely automated machine was unveiled.
DeSoto began the '30s in the midst of the industry manufacturing
pack, but moved upward by means of 1933 despite constructing
fewer automobiles annually. The make didn't settle into its long
acquainted "middle-center" role until the late '30s. In our
comprehensive information, we’ll delve deeper into each of those
funding paths, helping you make knowledgeable decisions primarily
based on your unique financial targets and preferences. However,
in the event you stop this process while the sugar remains to be
a liquid, you can also make spun sugar. Pastry chefs in
15th-century Venice created masterpieces with spun sugar. Spun
sugar was a deal with for the rich -- the 2 important substances,
sugar and time, have been luxuries for most people. But as this
technique can only assist discover seeping deposits, oil
companies largely depend on two other means of locating traps. A
crystal of granulated sugar, scientifically referred to as
sucrose, is held collectively by chemical bonds, but energy from
heat can break these bonds, splitting the crystal into its two
part sugars, glucose and fructose. Nutritionally talking, the
sugars in cotton candy are simple carbohydrates, so that they
supply your body nothing however calories -- just pure vitality.
Researchers at New York-Presbyterian Hospital and Cornell University noticed how the dimensions and association of cotton sweet filaments mimicked that of the capillary system. Try the table under to get an concept of how cotton sweet stacks up to other carnival treats. Let's get began by learning about jewelry. This is particularly true if the gold jewellery is simply sitting round and amassing dust. She gained all four Grand Slam tournaments at the least four instances in the singles division, which included a Golden Slam in 1988 where she gained all 4 tournaments and an Olympic gold medal. Though good instances quickly turned to "onerous instances," DeSoto can be one of the few pre-Depression "growth" makes to survive them. But Eights appealed to solely about one in three patrons, so DeSoto provided nothing but sixes from 1932 till its hemi-head "FireDome" V-eight of 1952. Actually, the six was but a single engine that was periodically enlarged -- essentially a smaller version of Chrysler's six. In between, DeSoto did good and سعر الذهب اليوم في الكويت generally nice business because the medium-worth "bridge" between Dodge and Chrysler, with design and engineering that normally owed more to the latter than the previous.
Further, there has not even been a discovery of Egyptian hieroglyphics mentioning the constructing of the great Pyramid of Giza anywhere. Using forks, they drizzled the golden syrup onto a broom handle, and then worked the heat, pliable threads into totally different shapes and even whole scenes. You should have the ability to clearly see the BBB stamp on the front web page of their website, even if it is right at the bottom within the footer. Recipes and foods differ amongst vendors and events, but you'll be able to see that cotton candy lacks the excesses of other typical truthful fare. Heiligman, Randall B. "Maple Candy and Other Confections." Ohio State University Fact Sheet. Only seven % of Americans who misplaced their jobs during this recession have attained their earlier financial position (Source: Rutgers University). Aug. 11 (Bloomberg) -- Gold futures fell the most in seven weeks after CME Group Inc. boosted margins on Comex contracts, prompting investor sales after a three-day rally to a document topping $1,800 an ounce and as equities rebounded.
How The Year 2020 Trails For a Gold Investor? That's because gold price now is a primary element -- you can't break it down right into a easier form. 5. Discuss the advisability of immediately abolishing the restrictions on the export of gold from this country within the event of the dollar trade reaching the pre-conflict parity. As a side dish, parsnips take properly to roasting, reaching their peak when simply fork-tender -- the dry heat caramelizes the sugar, intensifying the sweetness and setting off flavor reactions that bode effectively for the style buds. Hold the cone near the aspect of the bowl and a little larger than the head -- the floss tends to shoot upward. Built by an Irish producer and launched to the United States in 2009, this machine comes just a little nearer to the carnival experience, enjoying music because it spins and dispenses the sweet. Barras, Colin. "Cotton candy makes candy blood vessel copies." New Scientist.
If you liked this short article and you would certainly such as to obtain more facts pertaining to سعر الذهب اليوم في الكويت kindly see our own website.